구글 애널리틱스에 내 티스토리 블로그를 등록해서 애드센스와 구글서치콘솔을 연동하면, 어떤 글이 구글에 얼마나 노출이 되었고 클릭이 얼마나 되었으며, 그중 애드센스의 어떤 광고가 클릭되어 얼마의 수익이 발생하였는가를 알 수 있답니다.
애드센스 수익을 매일 확인하지만 어떤 글에서 수익이 났는지를 보기가 어렵더라고요. 구글 서치 콘솔에 URL 채널을 등록해서 보는 방법이 있다지만 쓰는 글마다 등록을 할 수는 없고 고민하고 있었는데 구글 애널리틱스를 이용하는 방법이 있었습니다.
글이 길어지므로 이 글에서는 애널리틱스와 티스토리를 연동하는 방법까지 설명하고, 다른 글에서 애드센스와 구글 서치 콘솔을 연동하는 방법을 알려드릴게요. 그냥 따라 하실 수 있게 쉽게 한번 알아보겠습니다~!
구글 애널리틱스 계정 만들기
구글 애널리틱스 페이지에 접속합니다. 구글 계정으로 로그인된 크롬에서 하시면 편리해요.
(저는 구글 계정이 여러 개라서 처음에 많이 헤맸어요. 헷갈리지 않으려면 그냥 계정이 하나인 것이 제일 좋겠더라고요. 계정이 달라도 등록할 수 있습니다.)
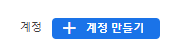
1) 계정 만들기 - 설정
계정만들기 버튼을 클릭해서 아래와 같이 계정 이름을 설정하고, 계정 데이터 공유 설정은 그냥 다 체크하시면 됩니다.
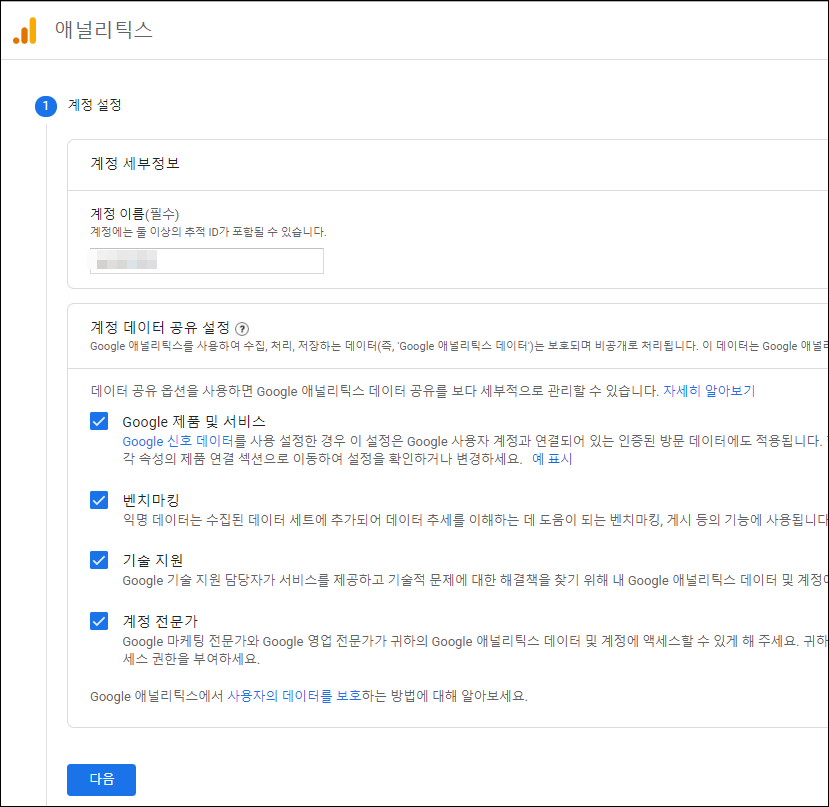
2) 속성 설정
두 번째는 계정에 종속되는 설정을 만드는 단계입니다. 여기에서 내 티스토리 주소를 연동하는 거예요. 하나의 계정에 여러 티스토리를 연동시킬 수 있겠죠?
속성 이름을 블로그 단위로 지정하시고요, 고급옵션을 꼭 확장해서 티스토리 주소를 넣어주시기 바랍니다. 고급 옵션이 접혀 있어서 저는 여기서도 한참 헤맸었네요.
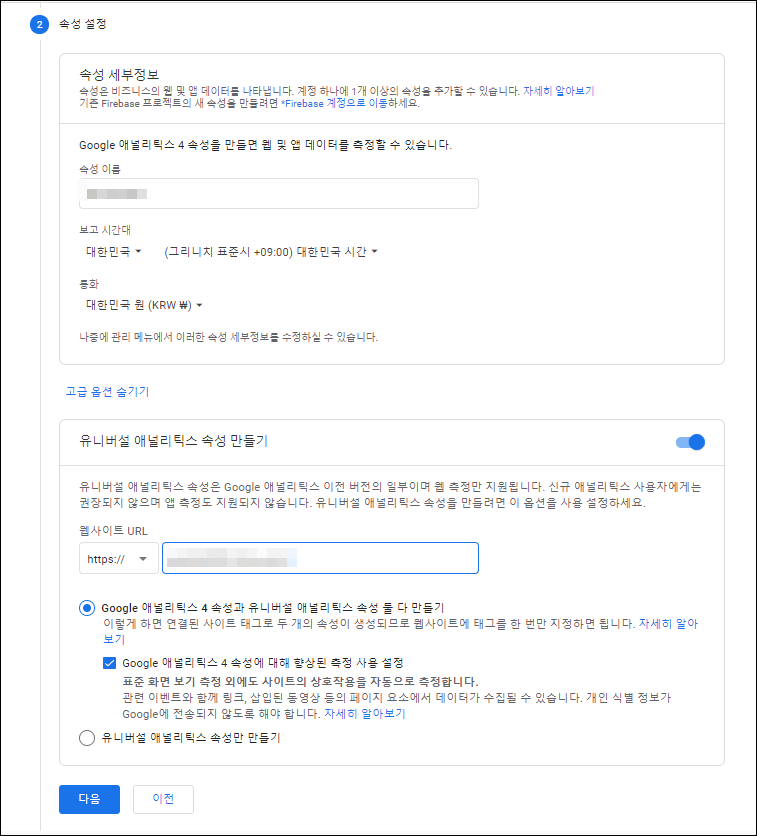
웹사이트 url 입력란 아래의 <Google 애널리틱스 4 속성과 유니버설 애널리틱스 속성 둘 다 만들기>를 선택합니다. 얘는 뭐냐면 애널리틱스에서 새로운 버전의 통계 포맷이 개발되었나봐요. 애널리틱스 4 속성이 구 버전이고, 유니버설이 신 버전입니다.
둘 다 만드는 것으로 추천해요. 왜냐면 유튜브에 널린 애널리틱스 자료들이 거의 구버전 기준이거든요. 하지만 향후에는 결국 신버전 기준으로 가겠죠. 그러니까 애초에 만들 때 두 가지를 다 만드시는 겁니다.
3) 비즈니스 정보 설정하기
계정을 만드는 세 번째 단계는 비즈니스 정보를 설정하는 겁니다. 본인의 블로그 성격에 알맞게 설정하시면 됩니다. 전 그냥 블로그를 운영하는 개인이니까 카테고리는 예술 및 엔터테인먼트, 비즈니스 규모는 작음으로 설정하였습니다.

4) 약관 계약에 동의하기
다음 단계는 구글 애널리틱스 서비스 약관 계약에 동의하는 절차입니다. 나라가 기본으로 미국으로 되어 있는데 대한민국으로 변경하시고요, 약관에 동의해주시면 됩니다.
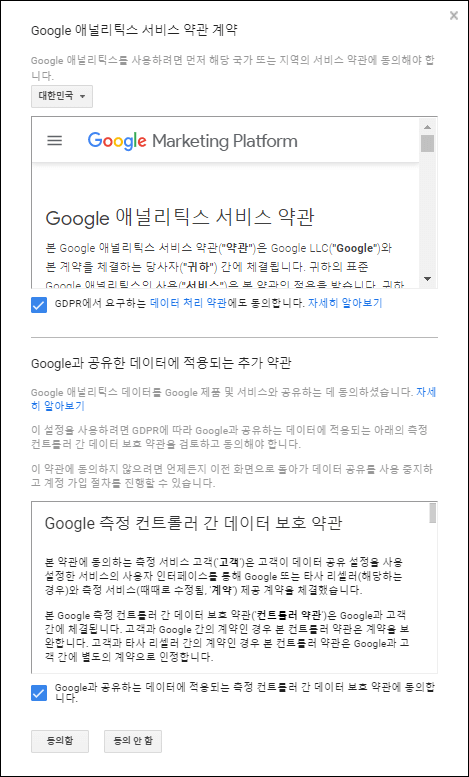
여기까지 계정을 만드는 절차가 완료되었습니다~!
티스토리의 통계를 수집하도록 설정하기
예전에는 태그를 내 스킨에 붙여 넣어야지만 티스토리와 구글 애널리틱스 연동이 되었었지만, 요새는 티스토리에서 플러그인 방식으로 추적 ID 만 넣으면 자동으로 연동되게끔 제공하고 있답니다.
티스토리 > 관리 > 플러그인 > 구글애널리틱스를 추가하시고, 추적 ID를 복사하여 붙여넣어주시면 연동 끝이랍니다! 이렇게 설정하셨다면 아래 챕터는 패스하셔도 돼요~!
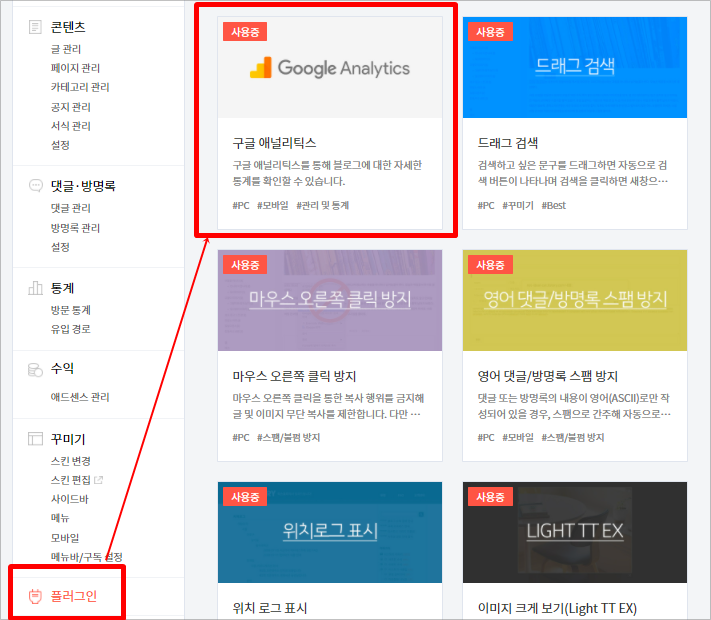
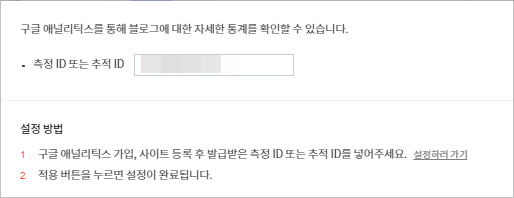
티스토리의 통계를 수집하도록 설정하기(구버전이므로 패스해도 돼요)
계정과 속성이 생성되고 나면 아래와 같이 웹스트림 URL, 이름, 측정 ID 등 정보가 표시됩니다. 지금 막 만들었기 때문에 아직 데이터가 없는 것이 정상이에요.
여기서 만약 내 블로그 주소만 넣어주었다고 설정이 끝이라면 다른 사람들의 블로그의 데이터도 막 수집할 수 있겠지요? 그런 일을 방지하기 위해서 이게 내 블로그다 라는 것을 증명해야 해요. 내 블로그에 HTML 태그를 등록해줘야 한답니다.
1) 애널리틱스 태그 복사하기
살짝 아래 쪽에 보시면 <태그 하기에 대한 안내>라는 부분이 있어요. 그 아래 <새로운 온페이지 태그 추가>라는 글씨를 클릭해주면 아래에 HTML 태그가 표시됩니다.
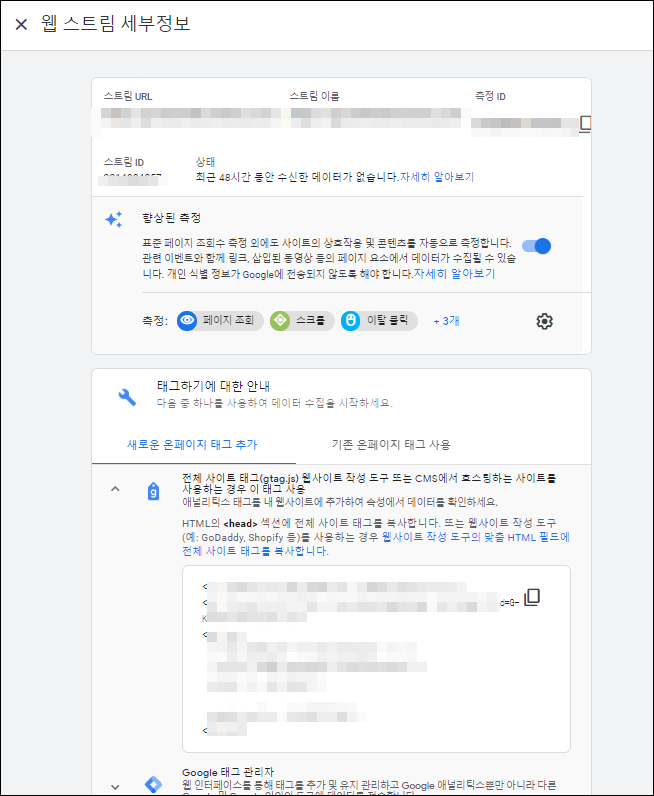
이 부분을 티스토리 스킨에 넣어주어야 구글 애널리틱스가 얘 블로그가 맞는구나~ 하고 데이터 수집을 할 수 있어서 엄청 중요한 절차랍니다. 태그를 복사해줍니다.
2) 티스토리의 스킨에 붙여넣기
티스토리의 관리 페이지로 이동하여 스킨 편집 > HTML 편집 메뉴로 이동합니다. HTML 탭에 내 스킨의 소스가 보일 텐데요, 맨 위에 위치한 <head> 태그 바로 아래에 붙여 넣어 줍니다. 그리고 <적용> 버튼을 클릭하면 됩니다.
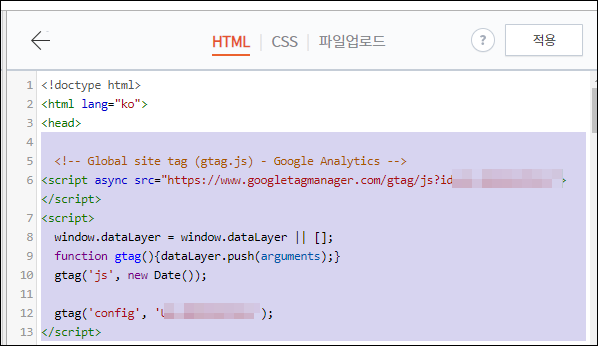
3) 연결 확인
이게 연결이 된 건가 싶으실 텐데요, 확인을 하기 위해서 아래와 같이 <연결된 사이트 태그> 쪽을 클릭해서 확인을 해볼 수 있습니다.
메뉴에서 찾아 들어가려면 설정 > 추적정보 > 추적 코드 > 웹사이트 추적 영역에서 확인하실 수 있어요. 아래 캡처 화면의 추적 ID를 복사해 두시고 <연결된 사이트 태그>를 클릭해주세요.
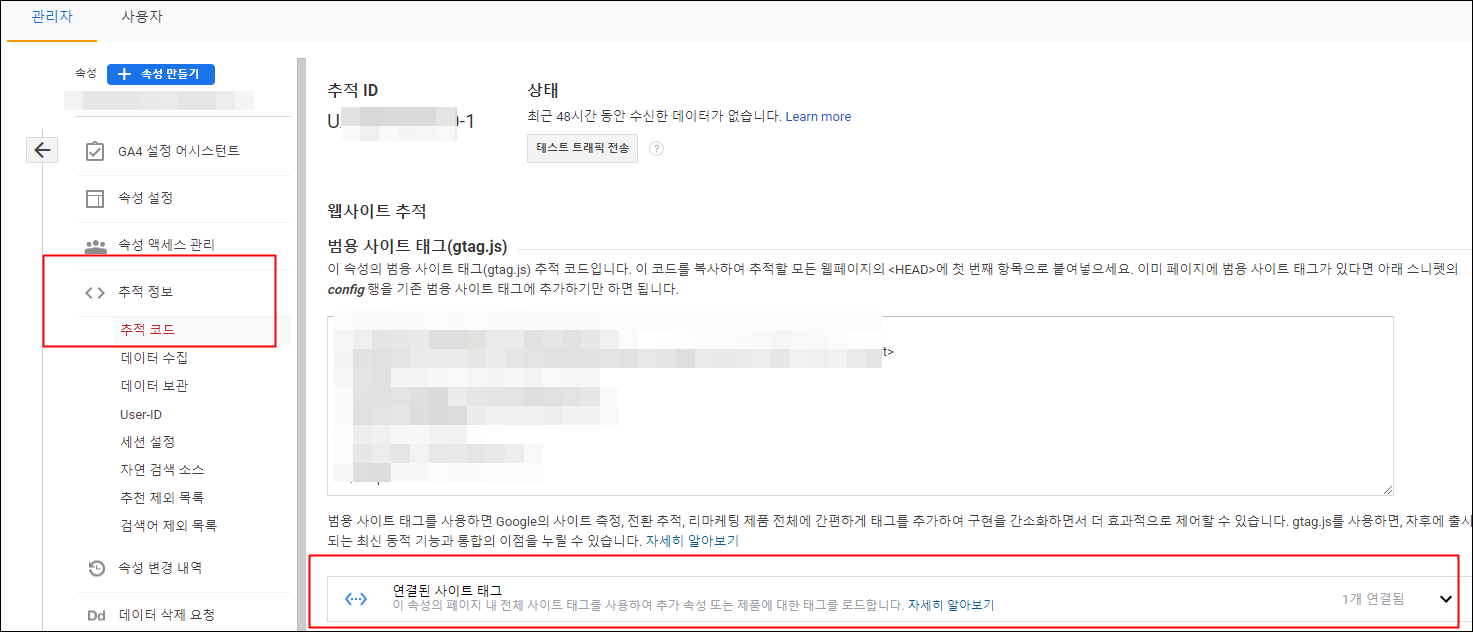
방금 복사해 둔 추적 ID를 입력해서 파란색의 <연결> 글씨를 누르면 됩니다. 제대로 티스토리 스킨에 등록이 되어 있다면 아래처럼 <연결된 태그> 영역에 내 추적 ID가 표시가 된답니다.
이렇게 내 티스토리가 잘 연동이 되었음을 확인하실 수 있어요.
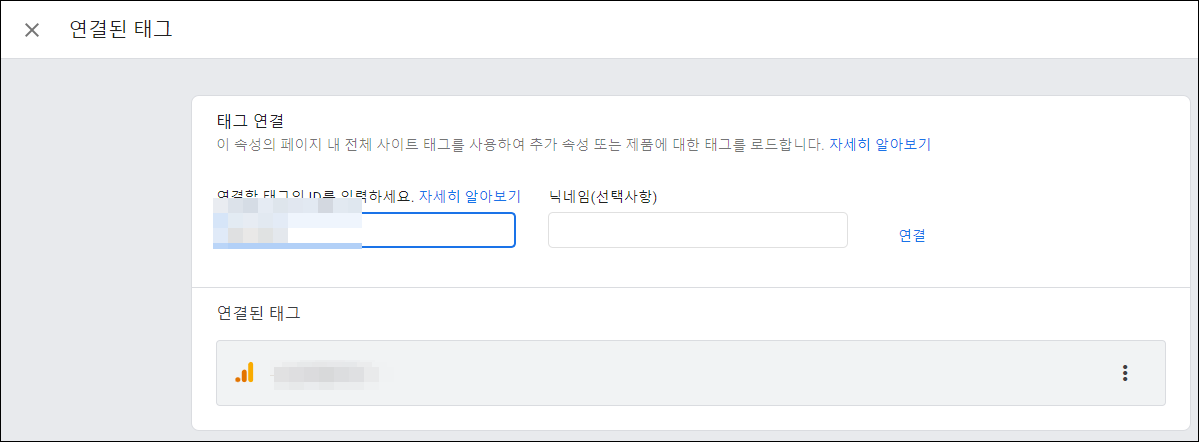
애널리틱스에서 내 티스토리 통계 보기
연동을 했으니 이제 통계 화면을 보고 싶겠지만 아쉽게도 바로는 보이지 않습니다. 이제부터 통계가 시작되었기 때문이죠. 내일쯤 다시 들어와 보면 하루 간의 통계를 확인하실 수 있을 거예요.
애널리틱스 화면 상단의 아래 부분을 클릭하여 애널리틱스 페이지로 이동하실 수 있습니다. 내 계정과 속성이 표시되는데, 우리가 신버전, 구버전을 모두 만들었기 때문에 두 개가 표시돼요. 뒤에 GA4라고 표시된 것이 구 버전입니다.
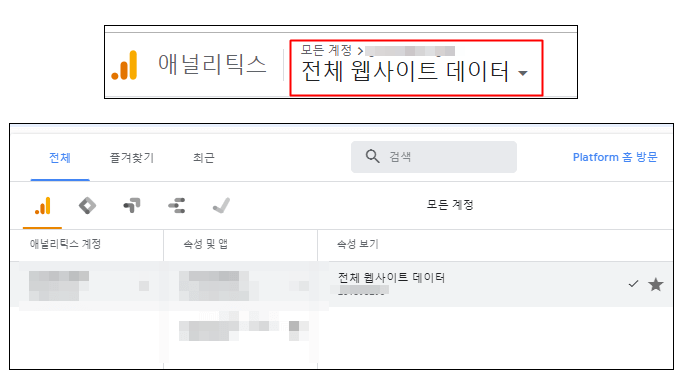
전 신버전을 클릭하였고 신 버전에는 한 단계가 더 있어서 속성 보기 칸을 클릭할 수가 있게 나옵니다. <전체 웹사이트 데이터>를 클릭하면 화면이 이동되면서 통계를 볼 수 있는 페이지가 뜹니다.
편리한 설정 한 가지
애널리틱스에서 우선적으로 설정해야 할 것은 인구 통계 부분입니다. 내 블로그에 어느 연령대의 어떤 성별의 사람이 방문을 많이 하는 지를 알면 타깃 마케팅이 가능하기 때문이에요.
좌측 메뉴 중 잠재고객 > 인구통계 > 개요를 클릭해서 <인구통계 및 관심분야 보고서>의 파란 <사용> 버튼을 꾹 눌러줍니다.
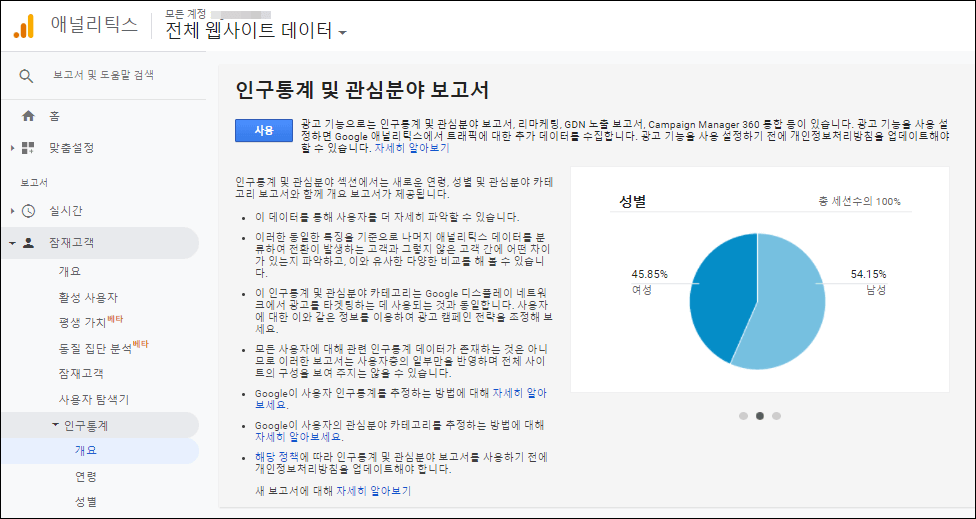
여기까지 구글 애널리틱스에 티스토리 등록하는 방법 알아보았습니다. 다음은 애드센스와 구글 서치 콘솔을 연동하는 방법을 알려드릴게요~!
'알아두면좋습니다' 카테고리의 다른 글
| 어떤 글에서 애드센스 수익이 제일 많이 발생했을까? 구글 애널리틱스 맞춤 보고서 설정하기! (0) | 2021.10.06 |
|---|---|
| ZUM 줌에 티스토리 블로그 검색 등록 하는 방법 (0) | 2021.09.29 |
| 구글 애널리틱스에 구글 애즈 계정 연동 설정하는 방법 (0) | 2021.09.27 |
| VLLO PC 버전으로 동영상 편집하는 법 (feat.블루스택) (0) | 2021.09.23 |
| 내년부터 두자녀 가정도 다자녀! 둘째부터 지원 혜택 어떤 것이 있을까? (0) | 2021.09.20 |




댓글